Spotify stands as the world’s leading music streaming service, boasting a catalog that spans nearly every notable song from the past five decades of popular music. With Spotify, you can enjoy your favorite tunes on-demand in exceptional audio quality and even download them for offline listening.
However, what if you find yourself switching to a new phone as a dedicated Spotify user? Suddenly, you may face the daunting prospect of losing access to your meticulously curated playlists, beloved albums, and cherished artists. Fear not! There’s a solution to update Spotify without sacrificing your valuable data. Read on to learn how!
What is Spotify?
Spotify is a music streaming platform tailored for music enthusiasts. With access to a vast library covering music from the last 50 years, including tracks from both mainstream and indie artists, Spotify offers unparalleled listening experiences.
Whether you prefer streaming in high-quality audio or downloading for later enjoyment, Spotify has you covered. Additionally, Spotify’s “radio” feature automatically selects songs based on your preferences or current trends, ensuring a dynamic listening experience.
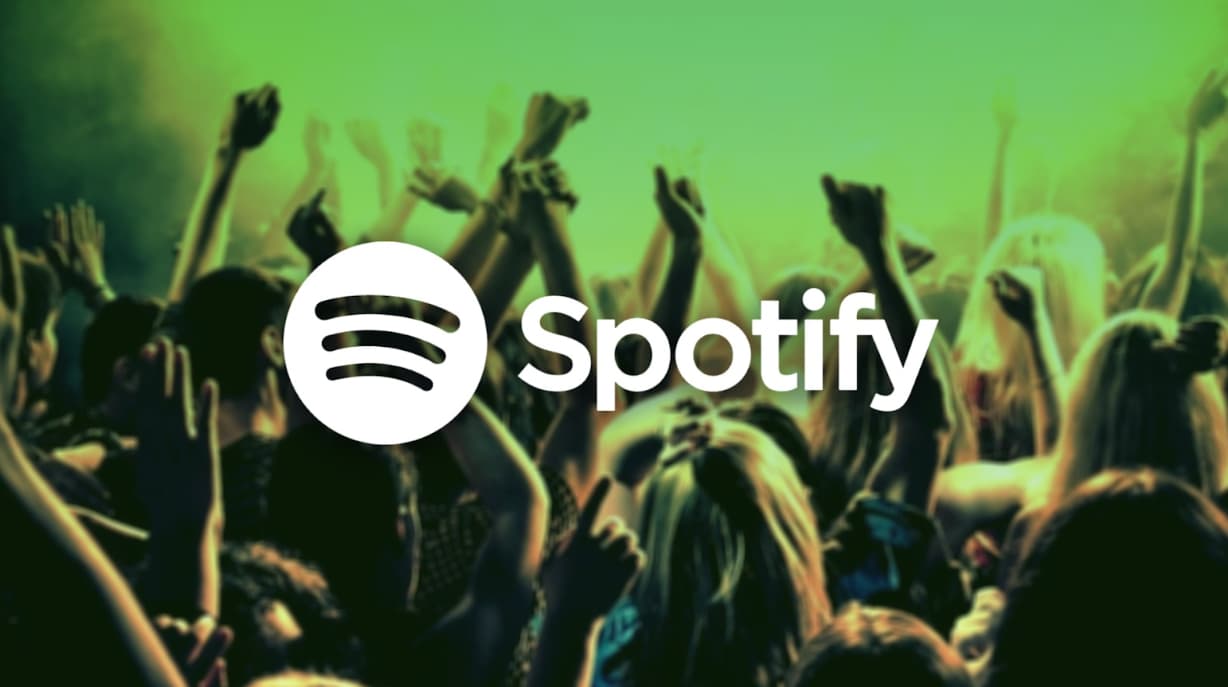
How to Check for Spotify Updates
1) On your PC, navigate to the “Help” tab located in the top right-hand corner of the main interface.
2) From there, select “Check for Updates” to see a list of available updates compatible with your device.
Updating the Spotify Desktop App
Encountering difficulties while updating the Spotify desktop app is not uncommon. If you find yourself in such a situation, fret not! Here’s a foolproof guide to updating the Spotify desktop app:
Typically, updating applications is a breeze through app stores like the App Store or Google Play. However, Spotify operates differently and requires manual updates. Here are two methods to accomplish this:
1) Utilize the “Help” menu within the Spotify app.
2) Alternatively, select “Check for Updates” to prompt the app to search for available updates.
If you prefer managing updates manually, follow these steps:
1) Navigate to the Windows Start menu and locate the Spotify application file.
2) Upon opening the application, access the “Help” menu to explore update options.
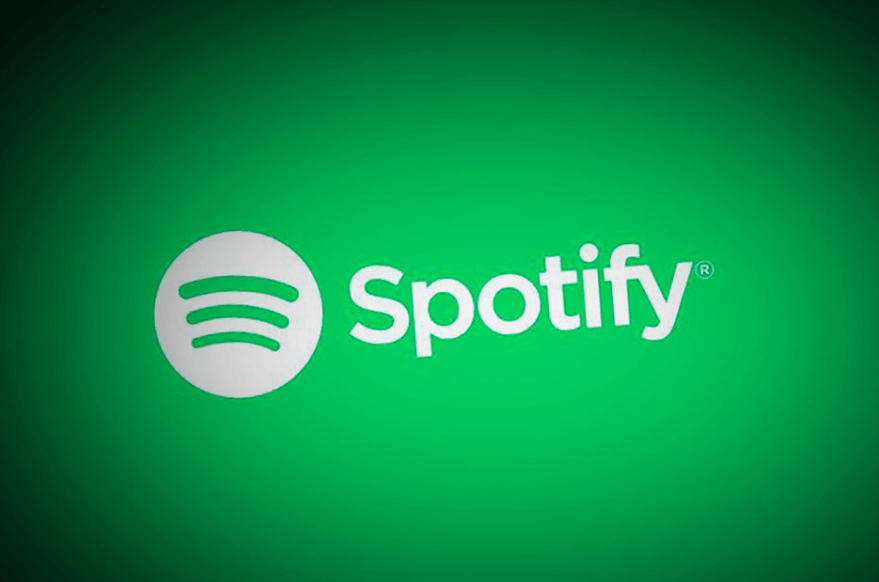
Updating Spotify on Your Mobile Devices
Updating Spotify on iPhone & iPad
1) Open the App Store on your device and locate the Updates icon.
2) Tap on Updates and look for Spotify in the list of apps.
3) If you see an Update button next to the Spotify app, tap on it to initiate the update process.
4) If the Update button is not visible, it means that the app is already up-to-date.
Updating Spotify on Android
1) You have two options to update Spotify on Android:
a) Through the Google Play Store
b) Within the Spotify app itself
2) For automatic updates, Android users can configure their phones to check for updates regularly. This ensures that Spotify stays updated without interrupting your music streaming experience.
To enable automatic updates:
1. Open Spotify and tap the menu icon in the top-right corner.
2. Scroll down and select “Settings.”
3. Tap on “Account” and then choose “Update Automatically.”
Alternatively, if you prefer manual updates:
1. Check for updates by tapping the three-line menu button.
2. Navigate to your profile and tap the hamburger button.
3. Proceed to Settings, Account, and then Account Security.
4. Look for the option labeled “Update Spotify” to check for available updates.
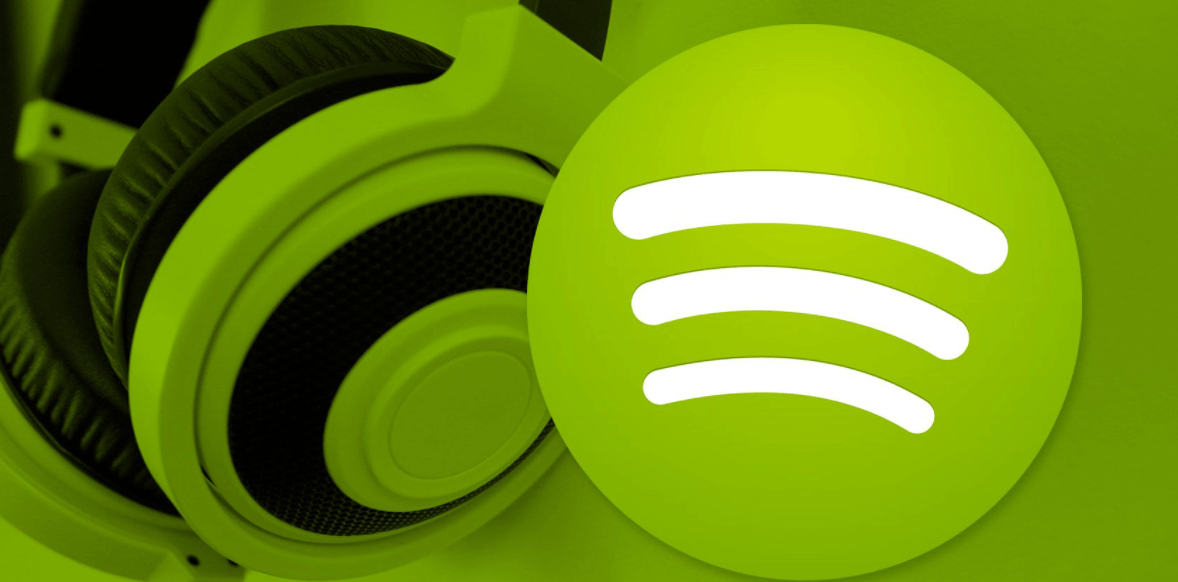
Conclusion
As a dynamic network service, Spotify continuously evolves to enhance user experiences. To ensure seamless enjoyment of the application, it’s crucial to keep it up to date with the latest version.
By following the outlined methods, you can easily update Spotify and access its newest features and improvements. Keep the music playing and enjoy the latest enhancements Spotify has to offer!

